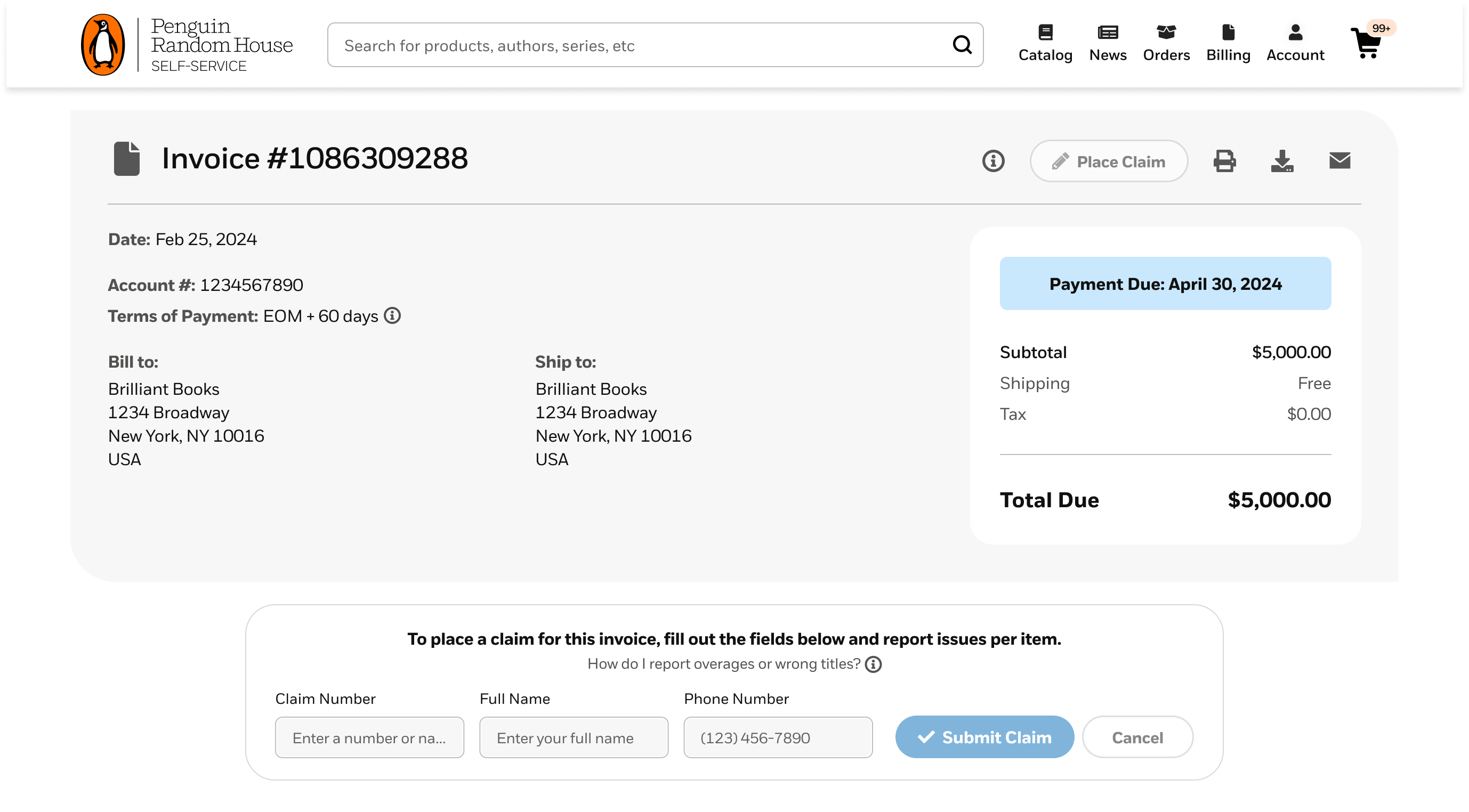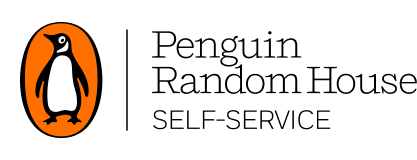The Invoices & Credits section is located under Billing. Admin Users will see an account summary at the top of this screen, which includes:
- Account balance
- Open invoices and debits
- Available credits
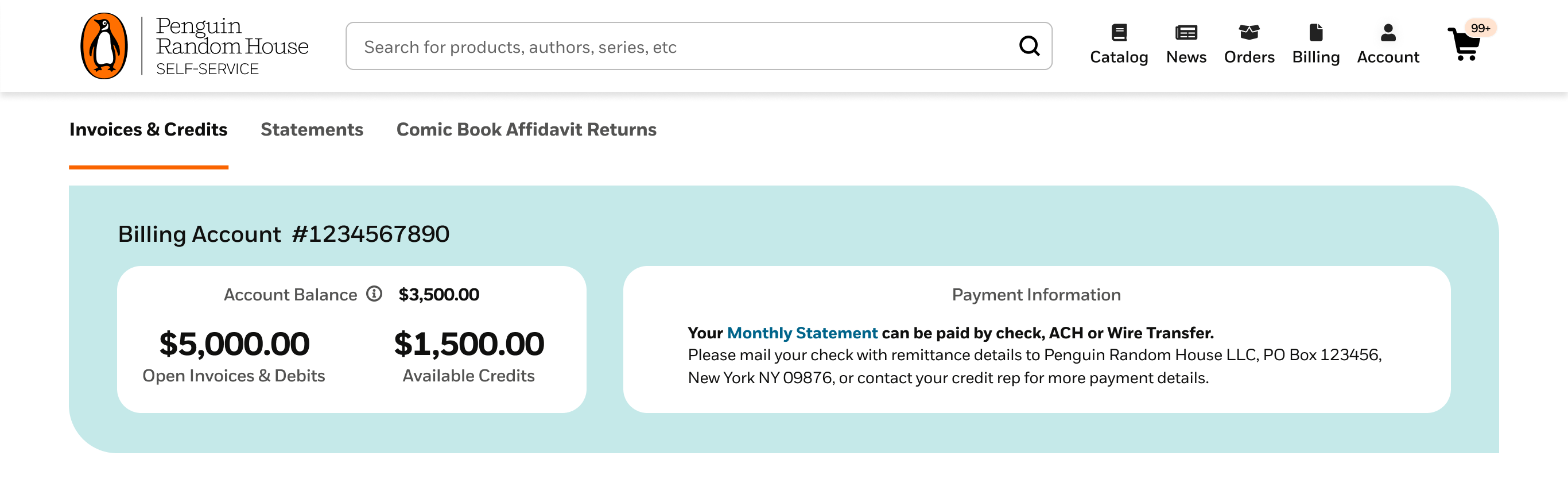
This information reflects the current account status. Payment information, including a link to your monthly statement, is also included. Currently, payments can only be made by check, ACH, or Wire Transfer.
All users can search for a specific billing document, PO, ISBN, or UPC. You can also view a list of your open billing documents, including invoices, credits, debits, debit returns, unapplied cash, and charge backs.
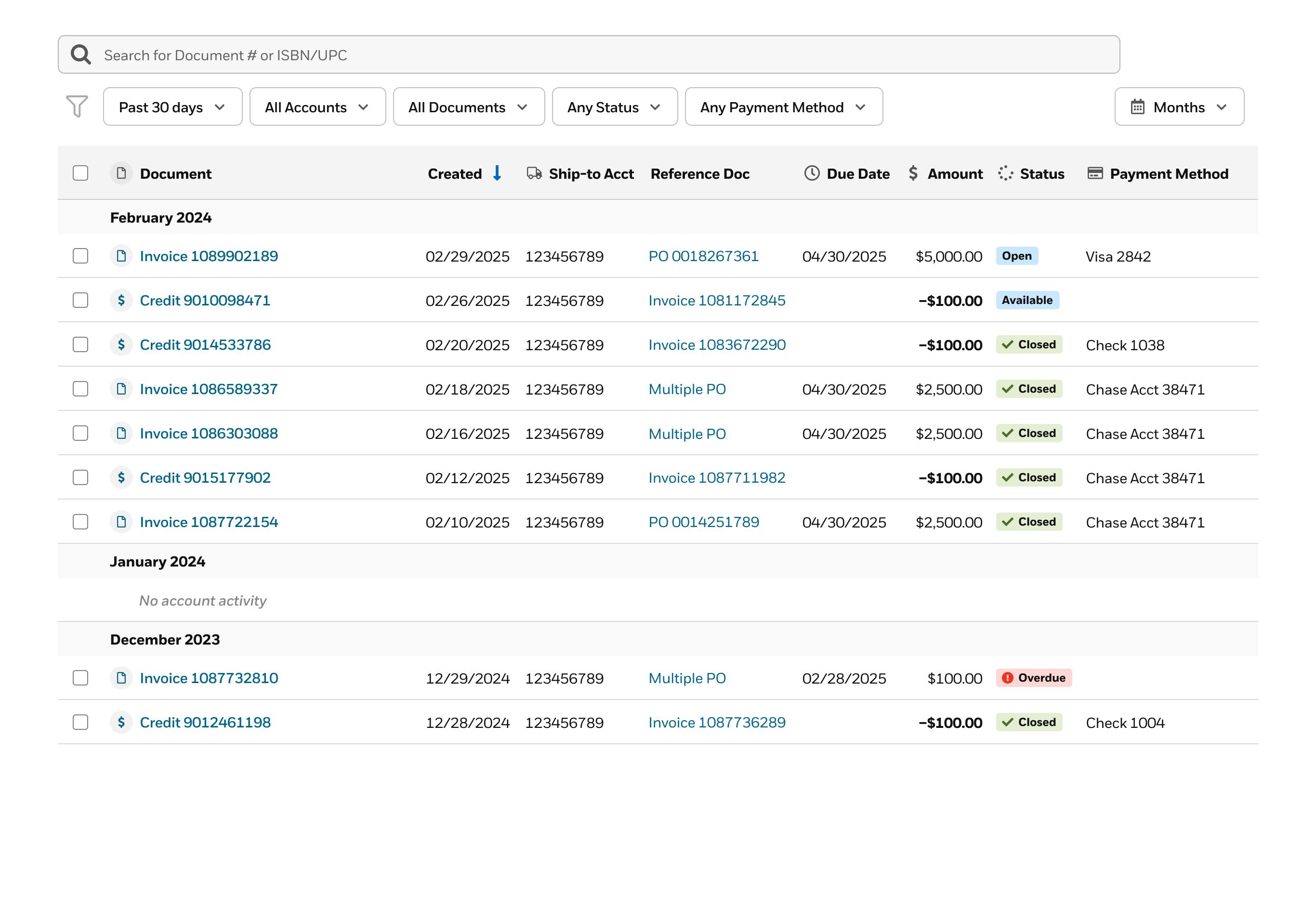 The document list displays sortable columns such as:
The document list displays sortable columns such as:
- Billing document name
- Date created
- Ship-to-Account
- Reference Doc
- Net $ amount
Depending on your access level, you may also see the Amount due, Due Date, and the Payment method. Columns can be sorted by clicking on the headers. Filters are available to refine your list of documents. Filter options are dynamic and will change based on the document list being displayed. For example, if your document list does not include any credits, “Credits” will not appear as a filter option under All Documents.
Types of filter dropdowns:
- Time Period: Past 30 days is the default. Additional options include 60 days, 90 days or a custom date range. To get information on orders or invoices that are closed or more than 18 months old, contact your Credit Representative.
- All Accounts: If you have multiple accounts, “All Accounts” is the default. You may choose to see billing documents for a specific account.
- Document Types: “All Documents” is the default. You may choose to view specific types of documents.
- Status: The default is “Any Status” but can be filtered to display documents with a specific status.
- Payment Method: This filer is available based on your access level and allows you to filter by the type of payment.
Note: When viewing “All Documents” all billing documents including Unapplied Cash and Chargebacks will be visible, if open, but there will not be any document details available for those. For more details, contact your credit representative.
Download, Print, or Email Documents
Form this screen, you can print, download, or email documents. To print or download the entire documents table, select the print or download buttons. The download button allows you to download all rows as either CSV or Excel.
You can also choose to download or email select documents. First, make your selections form the document list. Download and email buttons will then appear in the blue selections bar. You can choose to download the selected rows as either CSV or Excel or email the selects documents. Email is limited to 20 files.

Viewing Billing Documents
This is an example of an invoice, not all billing documents will have all of these elements. Depending on the nature of the billing document some of these fields may not be relevant.
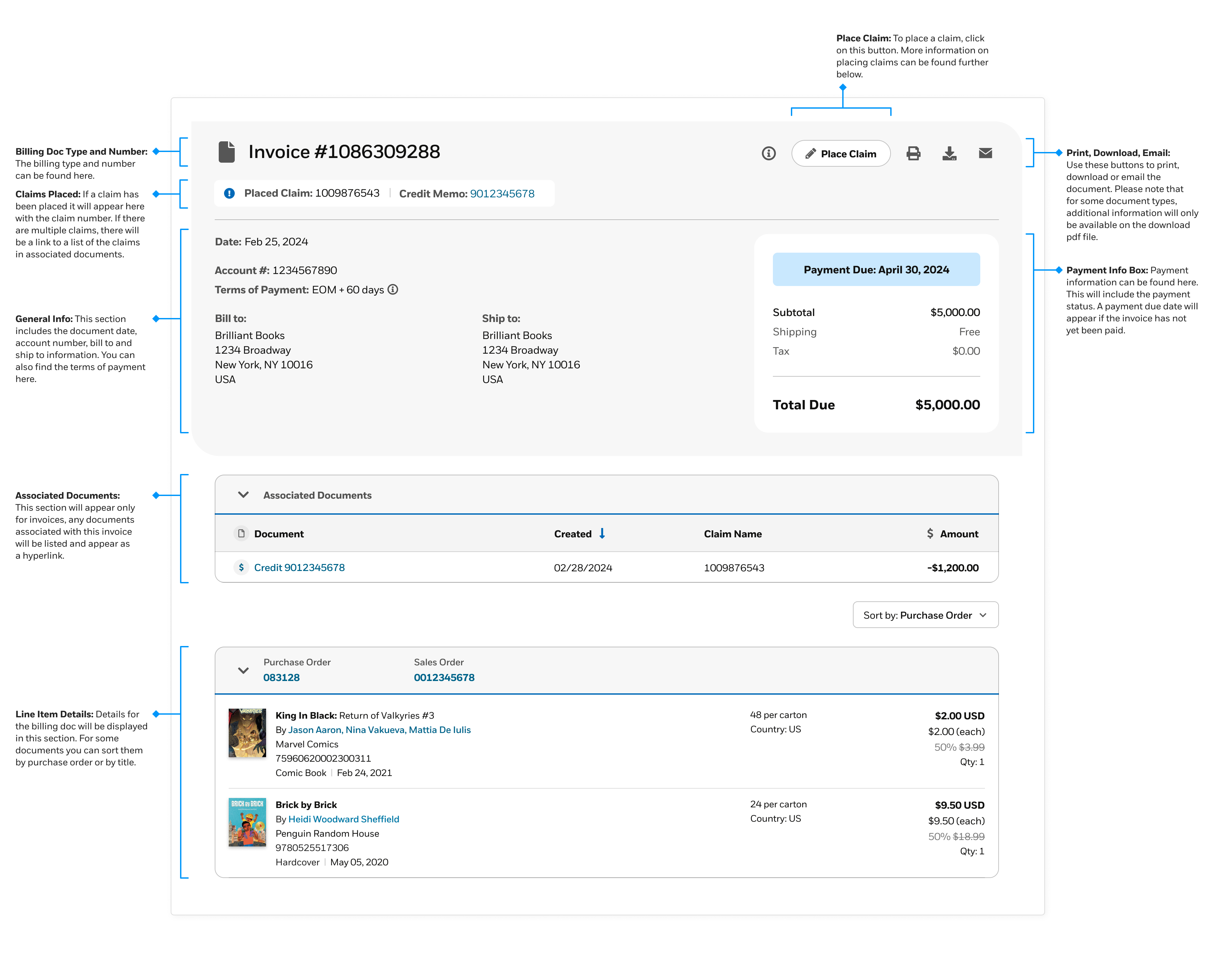 Claims
Claims
You can report missing or damaged books for multiple ISBNs/UPCs by placing a claim on the relevant invoice. Claims can cover damaged or missing books. You can only place one claim (which can be for multiple line items) per invoice via PRH Self-Service.
To place a claim, click on an invoice and then click the “Place Claim” button on top of the invoice page.
Note: To edit a placed claim, place an additional claim on the same invoice, or if you need to report an overage, please reach out to Customer Service.